Top 10 Power Apps Articles Of 2022

I started my Power Apps blog in June 2020. I wanted was a place where I could write about the cool things I was learning and to document my best practices. I did not expect my blog to receive much attention at all. All I had was a simple goal. Just keep writing.
In 2022 there were 2,000,000 pageviews for matthewdevaney.com. Last year there were 700,000 pageviews. Why does this website continue to grow? I think there’s a few reasons:
- Consistency: I’ve written a new article every week this year
- Quality: I aim to write articles that most people can follow with little prior knowledge
- Power Apps: It continues to grow, and the need for Power Apps content grows along with it.
Anyways, enough about me. To anyone reading this message – anyone who has subscribed to my blog, retweeted my articles or said a kind word to me in private I want to say…
Thank You for giving me the incredible opportunity to help you make awesome Power Apps.
You are the reason I continue to write.
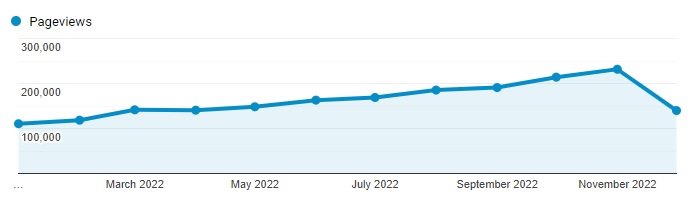
10. 2022 Power Apps Coding Standards For Canvas Apps
Welcome to the Power Apps Coding Standards For Canvas Apps.
In this guide you will find 50+ pages of coding rules, guidelines and best practices I use everyday to create Power Apps Canvas apps. I have spent the last 3 years building Power Apps every day. Now I want to share the knowledge I’ve gained in this set of easy-to-understand, actionable examples.
Click here to read the article

9. The Secret Way To View Word, Excel & PowerPoint Files In Power Apps
Power Apps has a secret Word, Excel and PowerPoint document viewer hiding in plain sight. It’s actually the PDF viewer. No, the PDF viewer can’t do this by default. But with one-line of code you can use Power Apps PDF viewer to show docx, xlsx, and pptx files instead of pdf files. It is very easy to implement. You just have to know how to do it.
Click here to read the article.
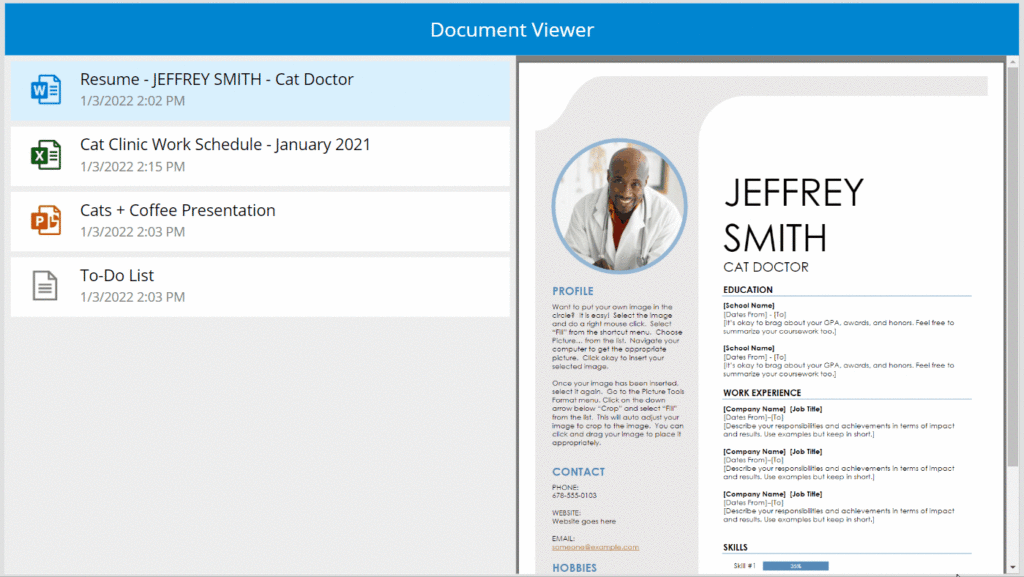
8. Show/Hide Button In Power Apps Based On The Current User
Need to show or hide a button in Power Apps based on the current user? There are several ways to do it. The quickest way is to comparing the current user’s email to a hardcoded value to see if it matches. But the better way is is to check if the current user belongs to a specific Azure AD group or is found in a SharePoint list. In this article I will show 3 ways to show/hide a button in Power Apps so you can decide which one is best for you.
Click here to read the article.
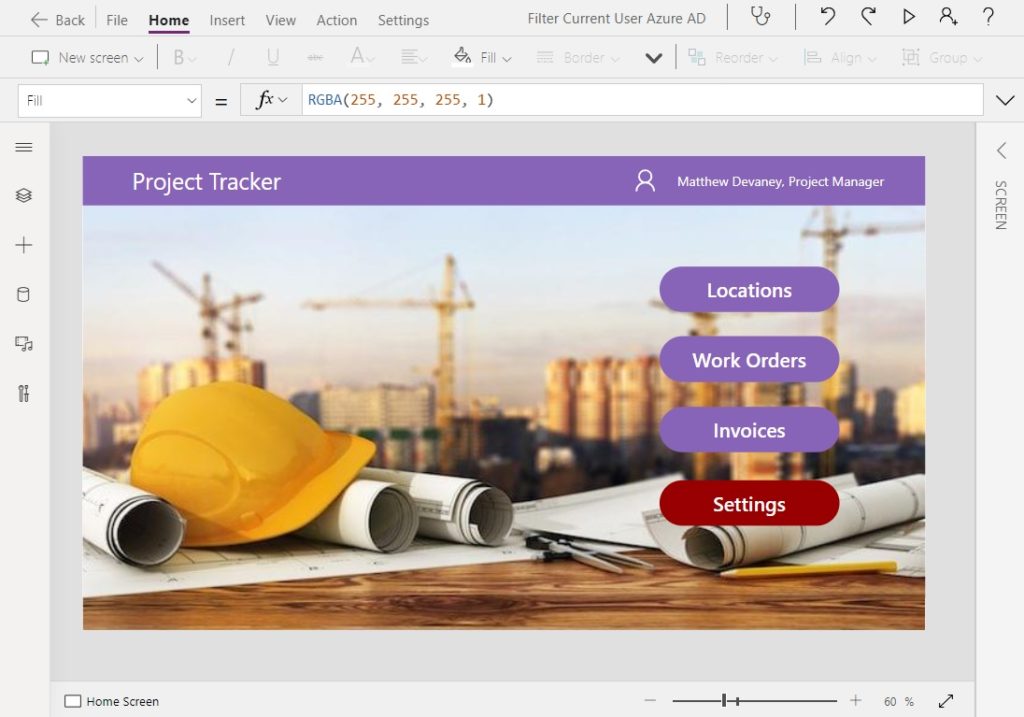
7. Power Apps Tabbed Form With An Awesome-Looking Design
When a Power Apps form is very long a tabbed form can make it more organized and easier to use. A tabbed form is simple to build – create one button for each tab at the top of the form, when the user clicks on a tab store it’s name in a variable and then show only fields that should appear on that tab. Your users will love having all similar fields grouped together one one screen without having to scroll.
In this article I will show you how to make a good-looking design for a Power Apps form with tabs connected to a SharePoint list.
Click here to read the article.
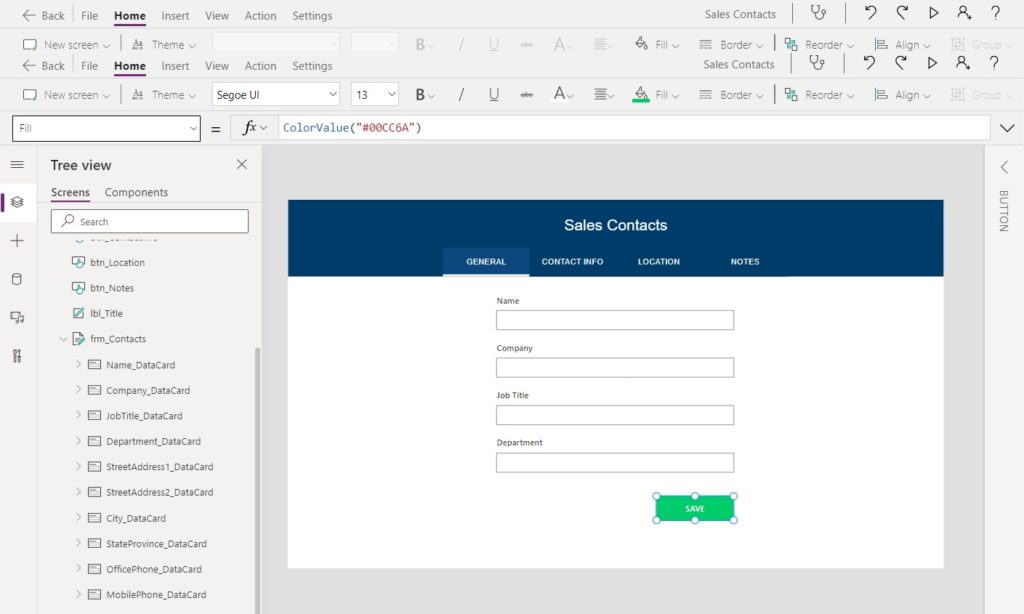
6. Power Automate Desktop: Data Entry From Excel To Website
Power Automate Desktop is a free application from Microsoft you can download to automate personal or business-related tasks on any Windows computer. One of the most popular use cases for Power Automate Desktop is taking data from an Excel and file and entering it into a form on website. Its absolutely amazing to watch as your computer quickly completes the boring task that used to take you hours. In this step-by-step tutorial I will show you how automate data entry from Excel to a form on a website.
Click here to read the article.
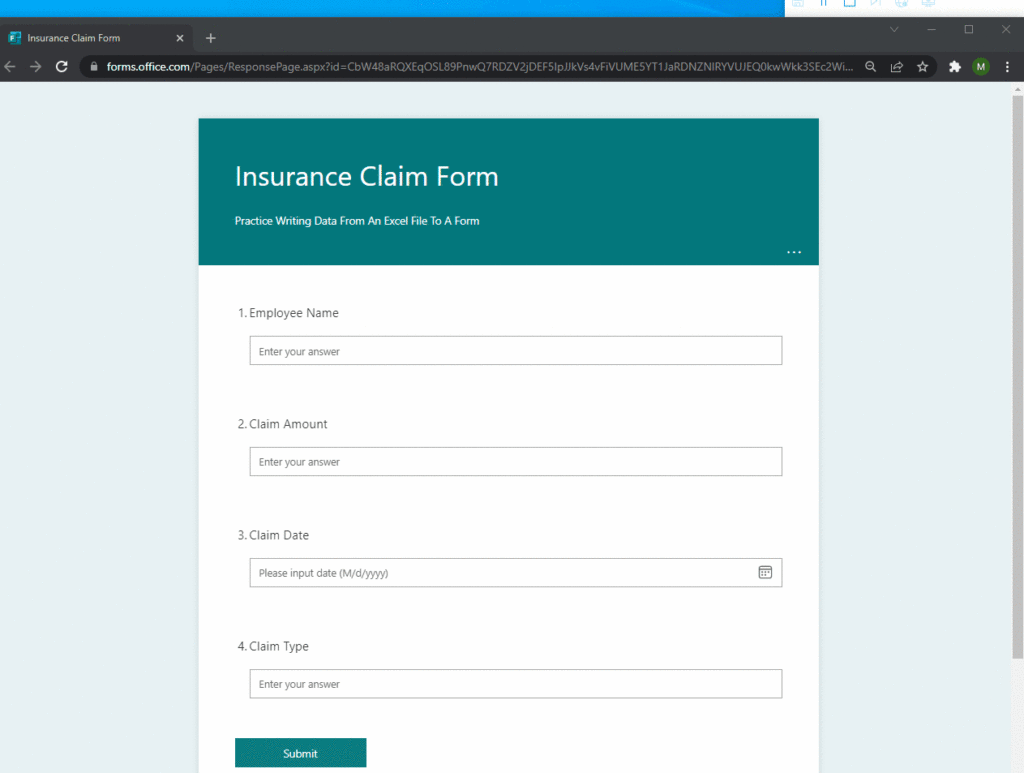
5. 7 Ways To Use The PATCH Function In Power Apps (Cheat Sheet)
Power Apps PATCH function is the hardest function to understand. Why? The Patch function is the only function you can use 7 different ways. Yeah, you heard me right. Seven. That’s why I built a no-nonsense cheat sheet that you can use to quickly figure out how the patch function works.
Note: in all of the examples below the datasource called Employees where records are being created/updated is SharePoint list.
Click here to read the article.
4. Easiest Way To Generate A PDF In Power Apps (No HTML)
With Power Apps you can take the data entered into a form and use it to create PDF. This feature is not available out-of-the-box but I can show you how to build it. To do this we will build a basic form in Power Apps. Then we will design a Word document template and use Power Automate to fill and convert it to PDF. From there you either store the PDF in a SharePoint document library or sent in as an email attachment. In this article I will reveal the simplest way to generate a PDF form in Power Apps.
Click here to read the article.

3. A Fool-Proof Way To Share Power Apps With External Users
Power Apps created for use inside a company can be shared with external users outside of the organization as well. External users require the same licensing as internal users but there is a different method to set them up vs. internal users. We can make sharing easier by placing all Power Apps external users inside of an Azure Active Directory security group and automatically granting app access and licensing to all users within the group In this article I will demonstrate a fool-proof way to share Power Apps with external users.
Click here to read the article.
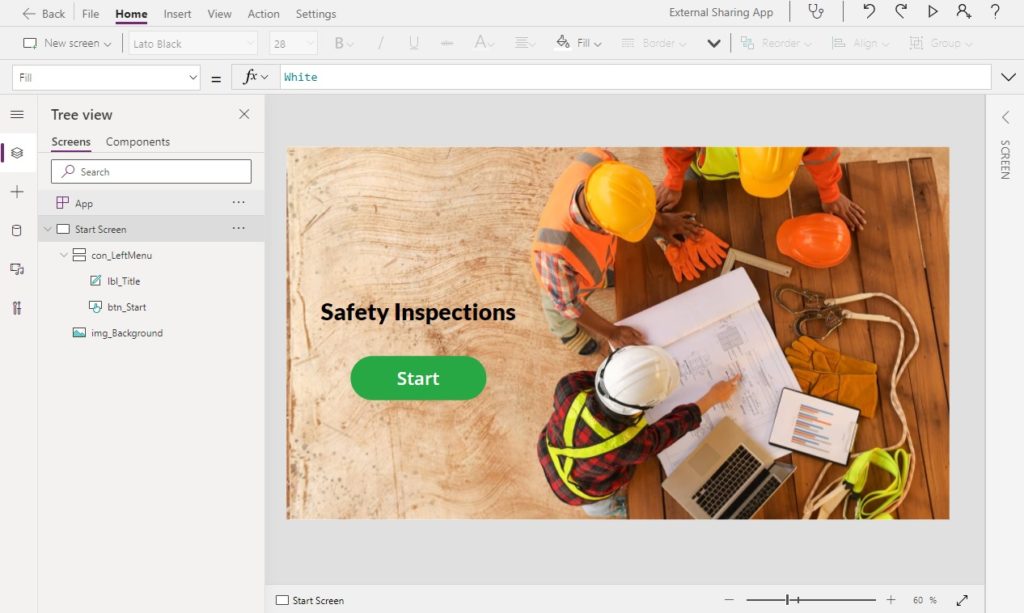
2. 3 Ways To Filter A Power Apps Gallery By The Current User
Want to filter a Power Apps gallery by the current user? There are many ways to do it. The easiest way is to get the current user’s email and use a filter function to show only matching records in the gallery. A more secure way is to set item-level permissions by building a Power Automate flow or changing permissions in the list settings itself. In this article I will show you 3 ways to filter a Power Apps gallery by the current user so you can decide which is best for you.
Click here to read the article.
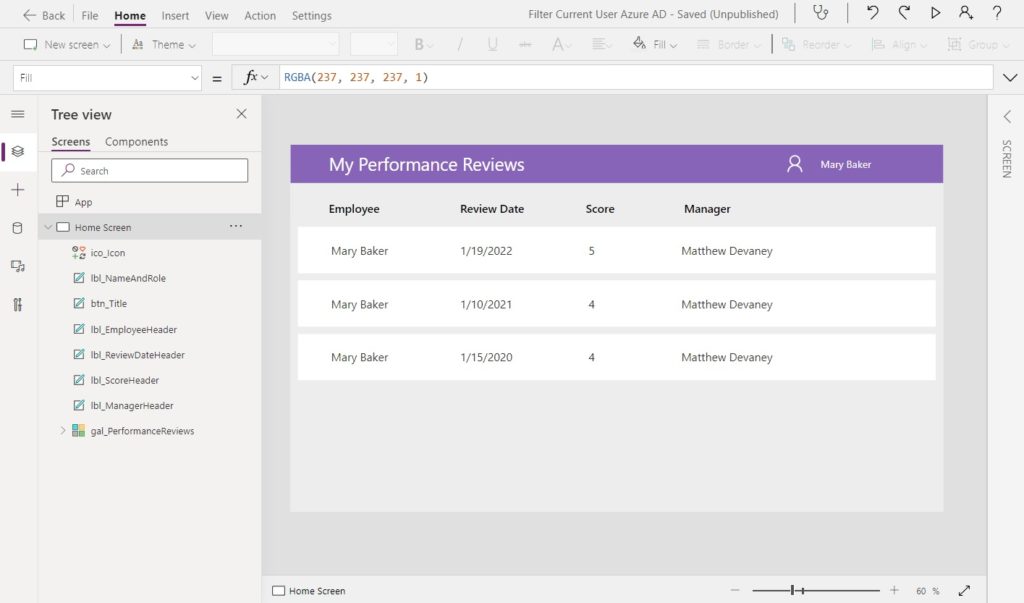
1. The Complete Power Apps Functions List
Welcome to The Complete Power Apps Functions List.
On this page you will find a categorized list of 150+ Power Apps functions with links to the official documentation. Experimental functions like PDF and ParseJSON are also included. Power Apps already has an official formulas reference so why did I do this? A few reasons:
- I wanted a functions cheat sheet where I could quickly see all the functions and how to write them
- Organizing all of the functions into categories makes it easier to discover new ones
- Gaps in the official Power Apps documentation can be filled-in with my own commentary
I hope you enjoy the Power Apps Functions List.
Click here to read the article.

Did You Enjoy This Article? 😺
Subscribe to get new Power Apps articles sent to your inbox each week for FREE
Questions?
If you have any questions or feedback about Top 10 Power Apps Articles Of 2022 please leave a message in the comments section below. You can post using your email address and are not required to create an account to join the discussion.






Matthew let me be the first to say thank you for your hard work and commitment to putting out great content every week. I’ve relied on several of your posts to help me with my projects. Thanks.
Kurt,
I’m glad I could help you deliver a few projects. Happy New Year!
Thank you for your insightful, innovative, and accessible posts, Matthew. Your newsletters are “required” reading for my Innovation team members! Merry Christmas and looking forward to a happy New Year with your posts! 😉
Steve,
Merry Christmas to you and your family too!
Hey ! Wrong article link for point 3. Best regards
Charles,
Fixed. Thanks for the bug report 🙂
Matthew the link for “Click here to read the article” for “3. A Fool-Proof Way To Share Power Apps With External Users” is incorrect.
Kurt,
Fixed. Thanks for the bug report 🙂
Great value in the articles posted here as well as in everything you do for the Power Apps community. Thanks, Matthew
John,
I appreciate you saying that dude!
I am looking forward to the article about the responsive application
LowCode,
Perhaps someday soon. It is a huge topic that will require multiple articles 🙂
thanks for reply, I really appreciate the content you add and it helps me learn a lot
Thank you Matthew.
All articles are Appropriate, Practical ,and Vital Key Point for PowerApps Developper.
Especially for me, traditional classical TOKYO style slip (“DENPYO”) form builder,
It was very suggestive 🙂
Thank you Matthew.
Wish you and your family the merry xmas and the best for 2023!!!
ASDF,
Neat looking form builder you’ve got there 🙂
Thank you for all your efforts over the last year – they are a great resource for those of us who are looking to learn and improve with Powerapps. Look forward to seeing what you do next
Steve,
You’re welcome dude! I can’t wait to see what the next year brings.
Hi Matthew, we’ve know each other for some time now and I have read every single article on your website within the last year or so. The quality of the content you create and share and the simple way you present it are always on the spot for me. And whenever I have a question on “how do I do this?” my first step is to come here and search for some keywords.
Thank you ever so much for all your support for me to deep dive into Power Apps. I wouldn’t be where I am without you.
Hi,
Thank you for taking the time to teach your skills to others.
I have recently decided to take on a power app challenge and I came across an article of yours show me how to create a time picker, which I successfully followed.
I am currently creating a time sheet that requires 5 different time settings on the screen. I have tried to use the same time picker I created for all 5, but all five change. I have tried a different instance for each but again all 5 change.
Q: Is there a way around this?
Many thanks for all that you do.
Andrew,
Yes, the time-picker can be re-used to do input for multiple fields. Put some code in the OnSelect property of the 5 time fields to track which one you are currently updating.
Set(varCurrentTimeField, “Field1”)
Set(varCurrentTimeField, “Field2”)
Set(varCurrentTimeField, “Field3”)
Then write back to those fields conditionally based on what was selected.