Power Apps Tip: Hide The Navigation Bar In Play Mode
Hide the Power Apps navigation bar in play mode by adding hidenavbar=true to the end of the app’s URL. I recommend you do this when providing users with a link to any canvas app so it displays as large as possible on the screen. Here’s a quick summary of how this tip works.
Before Hiding The Power Apps Navigation Bar
To hide the Power Apps navigation bar open an app in play mode. At the top we see a purple navigation bar. This is what we are going to remove.
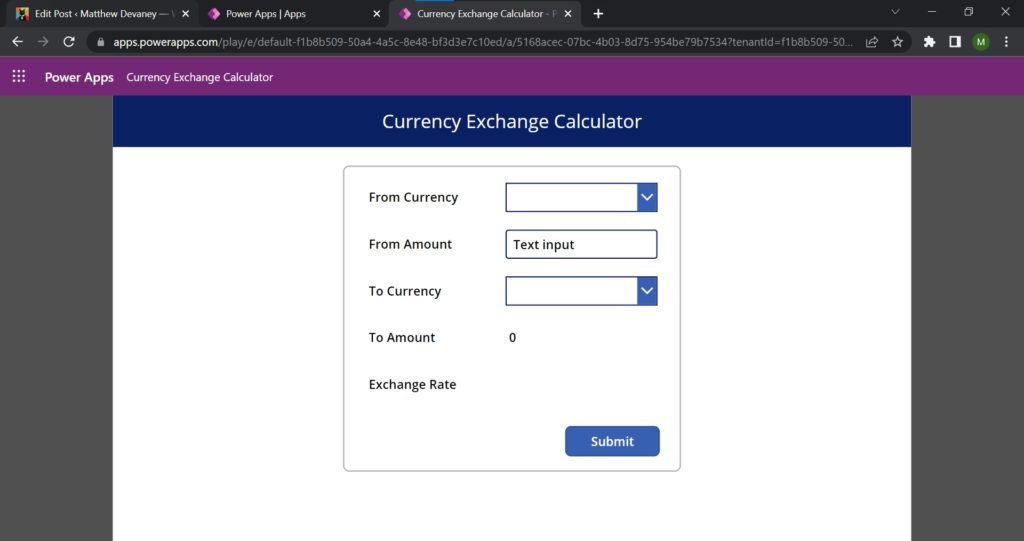
Copy the app’s play URL from the web browser’s address bar. We will change this URL to disable the navigation bar.
https://apps.powerapps.com/play/e/default-f1b8b509-50a4-4a5c-8e48-bf3d3e7c10ed/a/5168acec-07bc-4b03-8d75-954be79b7534?tenantId=f1b8b509-50a4-4a5c-8e48-bf3d3e7c10ed&source=portal
After Hiding PowerApps Navigation Bar
This is how the app looks after hiding the navigation bar.
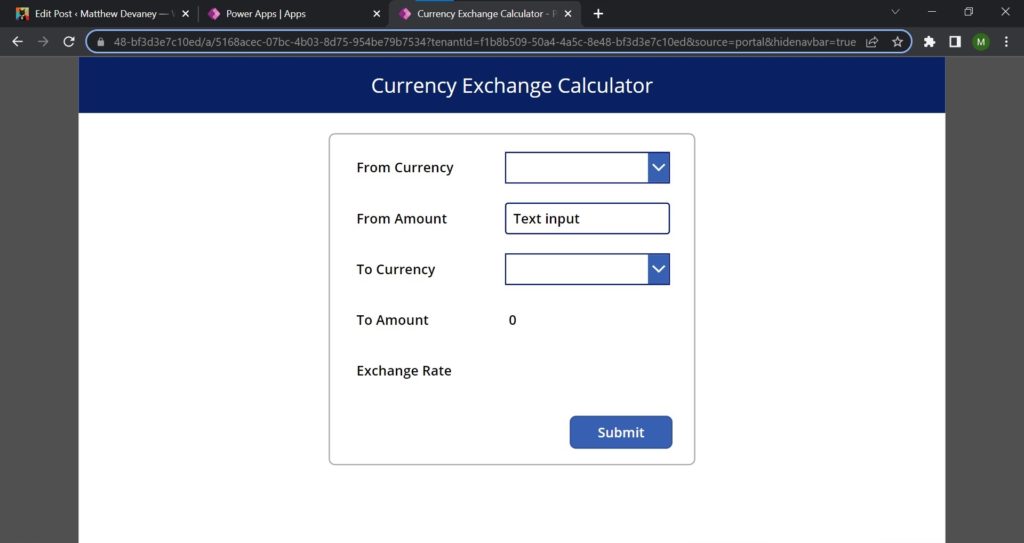
To do this, paste the app’s play URL into the web browser’s address bar and type &hidenavbar=true at the end. It’s just that simple.
https://apps.powerapps.com/play/e/default-f1b8b509-50a4-4a5c-8e48-bf3d3e7c10ed/a/5168acec-07bc-4b03-8d75-954be79b7534?tenantId=f1b8b509-50a4-4a5c-8e48-bf3d3e7c10ed&source=portal&hidenavbar=trueDid You Enjoy This Article? 😺
Subscribe to get new Power Apps articles sent to your inbox each week for FREE
Questions?
If you have any questions about Power Apps Tip: Hide The Navigation Bar In Play Mode please leave a message in the comments section below. You can post using your email address and are not required to create an account to join the discussion.






Awesome tip!
Can this be added to App>StartScreen to run every time or is it only possible through the appended url?
Impossible because it is a javascript parameter passed with the URL. Two option to always hide the nav bar:
– a short cut (desktop, browser, etc.)
– Display the app in a SharePoint webpart
– Launch from Teams
Nice Trick, thank u Matthew
Adres,
You’re welcome
Be careful when you hide the navbar, the “adjust size to screen” rectangle icon in the nav bar vanishes. It means that if you keep locked screen size in your app, a user will not be able to resize the app if he expands or shrinks his browser window.
The hidenavbar=true parameter is nonetheless welcomed when “scale to fit” is disabled in the app settings
Great tip, Matthew. Thank you very much.
My App’s URL hasn’t got “&source=portal” end. What’s the difference?
Regards.
Great tip, thanks for sharing
This works for viewing in a web browser, but the native Windows app now adds a title bar as well. Have you found a way to remove it there?
Aric,
I just downloaded the Power Apps player from the Windows store and did not see any title bar.
Can we hide navbar permanently. Without altering the link?
Adrash,
Nope. But there is not any harm in adding a parameter to the link.
Quick correction, you got &hidenavbar=true and &hidevarbar=true. Google is picking up and showing the incorrect version.
Simeon,
Thanks for reporting. It’s fixed now. Lol.
Great stuff! Loving your work by the way, I always look for your listing in the Google search results when ever searching for anything PowerApps.
On the onstart try to use this one :
If(IsBlank( Param( “hidenavbar” ) ) , Launch( “https : //appsæpowerapps.com/&y/e/48dbf….&hidenavbar=true”,{}, LaunchTarget.Replace));
Not working above
If(IsBlank( Param( “hidenavbar” ) ) , Launch( “your.app.URL&hidenavbar=true”,{}, LaunchTarget.Replace));
Is there anyway to change the hide/customize the page title
Like in here, it says “Currency Exchange Calculator – Power Apps” and can we remove the Power Apps from the page title.